Black
C 0% M 0% Y 0% K 100%
1) 기본 주문과정 순서
2) 간편 재주문
3) 신규 디자인으로 견적요청
- 원하시는 상품 디자인 샘플 상세페이지 상단에 신규 디자인 버튼을 누르신 후 신규 디자인 주문하기도 가능합니다.
4) 인쇄만 요청 (수정이 필요없는 디자인 파일을 소지하신 경우)
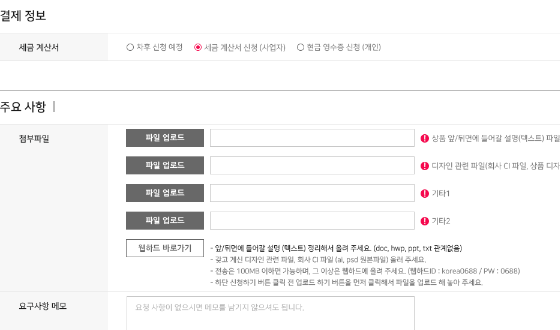
아이디 korea0688 비 번 0688
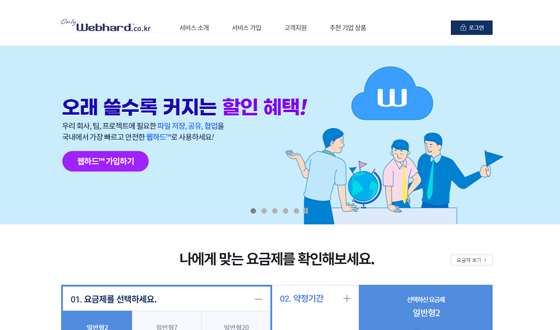
모든 상품은 선결제 후 디자인 제작이 시작됩니다. 담당 디자이너와 상담 후 주문신청이 완료되면 결제가 진행됩니다.
1) 결제수단
- 무통장 입금, 카드 결제
2) 견적서 발급
- 마이페이지 > 주문내역 > 견적서, 견적서 출력 가능
3) 현금영수증 발급
- 마이페이지 > 주문내역 > 전체주문서, 현금영수증 출력 가능
4) 세금계산서 발급
- 마이페이지 > 주문내역 > 전체주문서, 세금계산서 신청 가능
5) 결제정보
- 은행명 : IBK 기업은행
- 계좌번호 : 0340-8708-1010-10
- 예금주 : ㈜디자인코코
- 시안상의 오탈자는 꼼꼼히 검수해 주세요. 최종시안 확정 이후에 발생된 오탈자건에 대해서는 재인쇄 및 환불이 불가능합니다.
- 시안 컨펌 이후 시안수정 및 주문취소는 불가능합니다.
- 시안 수정은 3회로 제한하며, 초과시 추가금액이 발생할 수 있습니다.
- 시안 확정 후 다음날로부터 영업일 기준 4~5일 (만장 이하 기준)
- 그 외 수량에 따라 상이할 수 있습니다.
- 착불/선불/방문수령 선택가능하며 착불/선불 선택 시 박스당 기준 3500~5000원
- 소 size 190x145x85 (mm) > 1,000장 기준
- 중 size 305x215x160 (mm) > 5,000장 기준
- 대 size 450x320x200 (mm) > 10,000장 기준
1) rgb
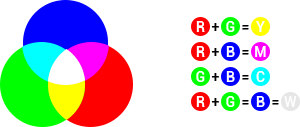
2) cmyk
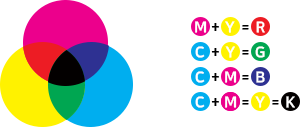
해상도란 이미지의 화질을 말합니다.
일반적으로 ‘dpi’로 표시되지만 ‘Pixel per inch’의 약자로 인치당 픽셀의 수를 나타내 주며, 단위는 Pixel (화소), 수평x수직 순으로 표기됩니다.
1인치 = 25.4mm 기준 Pixel이 얼마나 표현되는지를 보여주며, Pixel 수가 많을수록 높은 해상도를 나타낸다고 볼 수 있습니다.
보통 디스플레이 매체를 위한 웹디자인 또는 그래픽 작업인 경우에 72dpi면 충분하지만, 인쇄물의 경우 품질의 보장을 위해서는 최소 300dpi 이상의 해상도가 필요로 합니다.
그러므로 Web상의 Graphic 이미지를 그대로 가져올 경우, 선명하고 깨끗한 이미지로 표현될 수 없습니다.


디지털인쇄(digital printing)는 디지털 기반 이미지로부터 다양한 매체에 직접 인쇄하는 방식을 의미합니다.
Publish of Demand 의 약자로 POD 라고 불리우며, 컴퓨터에서 편집된 디지털 파일을 별도의 중간 과정 없이 필요한 부수만 인쇄할수 있어 기존의 옵셋 인쇄로는 불가능했던 소량인쇄가 가능합니다.
최근에는 독립출판, 자가출판, 1인 출판, 굿즈 상품 등을 판매하는 트랜드가 늘고있는 추세입니다.
오프셋 인쇄 또는 옵셋인쇄는 인쇄판과 고무롤러를 사용해서 종이에 인쇄하는 인쇄법으로 인쇄판이 직접 종이에 닫지 않기 때문에 붙어진 이름입니다.
금속 인쇄판에 칠해진 잉크가 고무롤러를 통해서 종이에 묻게하는 방식을 사용하며 단행본, 달력, 잡지 등 대량인쇄 또는 컬러인쇄가 필요한 분야에 널리 사용되고 있습니다.
기름과 물이 서로 섞이지 않는 점을 이용한 석판 인쇄 방식을 응용한 인쇄 방식으로 금속으로 된 인쇄판을 감광하면 성질이 변화하는 도료를 칠하고 인쇄될 화면을 감광시킵니다.
감광된 인쇄판은 잉크가 묻어야 하는 곳은 물을 밀어내고 잉크가 묻지 말아야 하는 곳은 물을 머금는 성질을 띄며 이러한 인쇄판을 롤러에 감고 물을 축이고 잉크를 바르면 물에 젖은 층에는 잉크가 묻지 않습니다.
롤러에 감긴 잉크 묻은 인쇄판이 회전하면서 깨끗한 고무롤러에 잉크를 묻히고 잉크가 묻은 고무 롤러 사이로 종이가 통과하면서 종이에 잉크가 묻어 인쇄됩니다.
인쇄판은 특수 도료가 칠해진 얇은 금속판으로 거친 종이에 직접 닿게 되면 특수 도료가 쉽게 벗겨집니다.
인쇄판이 직접 종이에 닿지 않고 중간에 부드럽고 매끄러운 고무 롤러에 잉크를 전달하기 때문에 인쇄판의 손상이 적어지고 따라서 더 많이 인쇄할 수 있으며
고무 롤러를 이용해 잉크를 전달함으로써 거친 종이도 고무의 탄성으로 더 좋은 인쇄 품질을 얻을 수 있습니다.



합판인쇄란 하나의 인쇄판에 여러개의 디자인을 함께 얹혀서 인쇄하는 방식으로 동일한 지류, 수량, 사이즈, 접수시기, 납품일 등의 조건이 성립되어야 합니다.
독판인쇄란 하나의 인쇄판에 하나의 디자인만을 얹혀서 인쇄하는 방식으로 기본 인쇄비용을 단독으로 부담해야하기 때문에 가격이 높아집니다.
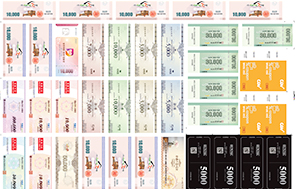
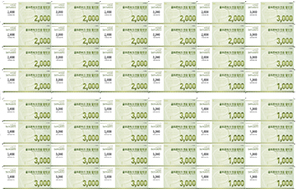
작업사이즈는 안전하게 재단하기 위해서 상하좌우로 3mm씩 여유분을 준 사이즈입니다. 배경에 이미지나 컬러가 들어갈 경우 작업사이즈에 맞게 작업해주셔야 합니다.
재단사이즈는 완성된 인쇄물의 실제사이즈를 말합니다.


파일에 있는 폰트들은 주문 전 반드시 아웃라인 해주셔야 합니다.
Type > Find Font에서 검색결과가 나오지 않아야 하며, 폰트 아웃라인을 하시려면 폰트를 선택한 상태에서 메뉴 Type > Create Outlines 을 통해 하시거나
단축키 Shift + Ctrl + O 를 누르면 아웃라인화 됩니다.
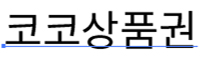

CMYK 블랙으로 인쇄했는데 밝게 나온다면, 안정감, 깊이감, 가독성 면에서 유리한 리치블랙을 사용해 보세요.
선명하고 진하게 깊은 블랙색상을 표현해 줍니다.
주관적인 기준이기 때문에 정확한 색상값을 정의하기는 힘들지만 Black 100%dp Cyan만 10~30% 추가하여 사용하기도 하며 Magenta나 Yellow를 적절하게 추가하여 사용하기도 합니다.
K100% 값 외에 다른 컬러를 많이 혼합하면 뒷묻음이 생길 수 있는 점 참고해 주세요.
또한, 짙은 컬러 중간에 있는 밝은 이미지가 있는 경우 잉크가 서로 침범해 인쇄 품질이 떨어질 수 있습니다.
C 0% M 0% Y 0% K 100%
C 20% M 0% Y 0% K 100%
투명도 효과는 텍스트나 이미지 효과 등이 겹쳐져 있을 때 투명하게 보이는 효과를 나타냅니다.
일러스트에서 Opacity, Blending, Drop Shadows 등과 같은 효과를 사용했을 때 투명도가 설명되어 만들어집니다.
이런 투명도 효과를 사용하고 난 후 최종적으로 병합처리를 하지 않을 경우에 인쇄 시 에러가 발생할 수 있기 때문에 반드시 병합 (Flatten) 처리를 해주어야 합니다.
투명도 효과가 적용된 부분을 선택한 후 Object > Flatten Transparency 를 통해 적용 가능합니다.
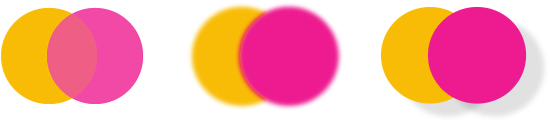
일러스트에서 작업시 적용한 효과나 필터, Feather 등의 레이어는 인쇄 시 래스터화하여 그림파일로 만들어야 합니다.
점선이나 브러쉬, 그라데이션, 필터 등의 효과를 적용한 객체는 래서트화 (Rasterize) 를 적용시켜야 합니다.
비트맵 이미지를 불러온 것과 같이 만들어 인쇄 시에 발생 가능한 문제를 예방해줍니다.
효과를 준 오브젝트 선택 후 Object > Rasterize 를 통해 적용 가능합니다.
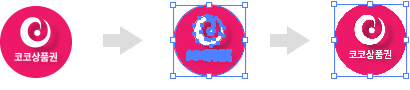
배경과 오브젝트를 함께 래스터화
(결과 값에 미세하게 흰 여백이 다른 오브젝트에 겹치는지 체크)

오브젝트 선택 후 래스터화
(결과 값에 미세하게 흰 여백이 다른 오브젝트에 겹치는지 체크)
오버프린트가 체크된 면 또는 선의 색상이 밑에 컬러와 겹쳐져 인쇄되는 것을 말합니다.
일러스트 메뉴에서 Window > Attribute를 클릭하면 오브젝트의 오버프린트를 설정하는 기능이 있습니다.
오버프린트를 설정하면 겹져진 오브젝트의 색상이 비춰지게 인쇄되므로 체크는 해제돼어야 합니다.
만약 오버프린트 효과를 원하신다면 오버프린트를 사용하지 마시고 투명효과를 사용하시길 권장합니다.
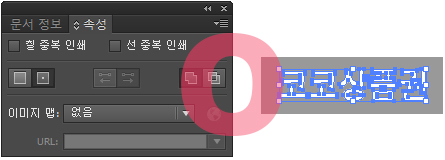
오버프린트 기본설정
기본설정값을 오버프린트가 체크되지 않은 상태에서 작업해 주세요.
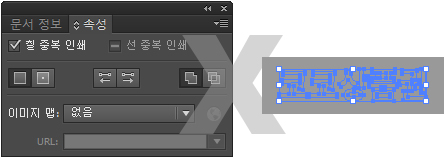
오버프린트 체크 된 경우
글씨색이 오버프린트 되어 사라지는 현상이 발생합니다.

금박
금색 호일 원단으로 원하는 글자나
모양을 높은 온도로 지면에 증착
시키는 가공법입니다.

은박
은색 호일 원단으로 원하는 글자나
모양을 높은 온도로 지면에 증착
시키는 가공법입니다.

홀로그램띠줄
홀로그램 원단으로 원하는 띠줄
형태의 모양을 고온으로 지면에
증착시키는 가공법입니다.

금띠줄
금색 호일 원단으로 원하는 띠줄
형태의 모양을 고온으로 지면에
증착시키는 가공법입니다.

은띠줄
은색 호일 원단으로 원하는 띠줄
형태의 모양을 고온으로 지면에
증착시키는 가공법입니다.
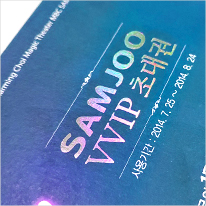
일반홀로그램박
금색홀로그램 호일 원단으로
원하는 모양을 고온으로 지면에
증착시키는 가공법입니다.

이중부식박
일반 박과는 달리 도형 안에 업체
로고 등을 형압 형태로 올라오게
증착시키는 가공법입니다.

특수홀로그램박
이중부식과는 달리 업체로고 등을
2가지 색상으로 표현이 가능합니다.

스크래치
복권 등에 사용되며, 숨어있는
문자나 그림 등을 긁어내어 확인
할 수 있게 만드는 가공법입니다.

일련번호
순차적으로 진행되는 번호를
일컬어 일련번호라고 합니다.
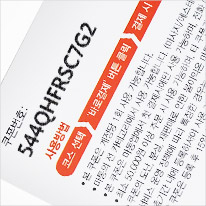
난수번호
숫자,영어 등이 섞여있는 불규칙한
번호의 조합을 난수번호라 합니다.

바코드
POS 기기나 리더기, 스마트폰 등
기계에서 인식할 수 있는 막대
형태의 언어입니다.

QR코드
카메라 또는 코드 스캐너를 사용하여
웹사이트, 앱, 쿠폰, 티켓 등의 링크를
QR코드로 스캔할 수 있습니다.
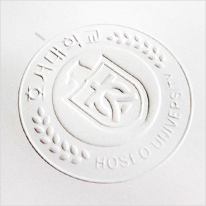
형압 (엠보싱)
평면적인 종이를 원하는 형태로
양각 또는 음각으로 가공하여
만들어 냅니다.

오시
종이에 골을 만들어 종이의
구겨짐 없이 쉽게 접을 수 있게
만들어내는 가공법입니다.

미싱 (절취선)
응모권 등에 사용되며, 손쉽게 뜯어
낼 수 있도록 만드는 가공법입니다.

귀도리
네귀도리, 좌상, 좌하, 우상, 우하
원하시는 방향에 가공해드립니다.

도무송
인쇄물을 다양한 모양으로 연출하여
원하는 형태로 제작할 수 있습니다.
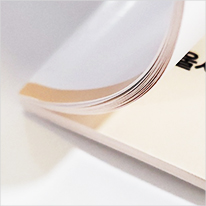
제본
인쇄물을 차례에 따라 책의 형태로
만들어내는 가공법으로 무선제본,
떡제본, 중철제본이 있습니다.

타공
인쇄물에 지름 기준 3mm, 4mm,
5mm, 6mm, 7mm, 8mm의
타공이 가능합니다.
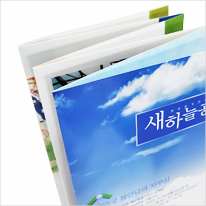
접지
2단, 3단, 4단, 5단, 십자, N접지 등
다양한 형태의 접지가 가능합니다.
접착
자동접착, 수동접착, 양면테잎접착등 다양한 방법이 있습니다.
코팅
UV코팅, 무광코팅, 유광코팅, 기계코팅등이 있습니다.

일반 홀로그램
무지개빛 홀로그램 원단을
사용하여 원하는 모양을
가공하는 위조방지 기술입니다.

2D 홀로그램
2가지의 로고 또는 문양이 보는
각도에 따라 보이는 모양이 다르게
가공하는 위조방지 기술입니다.

선화디자인/인쇄
면화 (일반상업인쇄)가 아닌 선화로
디자인 및 인쇄진행하여, 복사시에
선이 끊어지는 현상이 발생합니다.
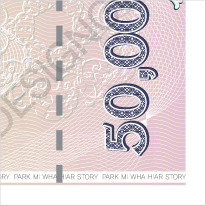
미세문자인쇄
시각적으로 쉽게 보이지 않는
미세문자는 복제시 표현이 되지
않습니다.

특수형광인쇄
평상시엔 보이지 않지만
자외선 램프를 비춰서 확인해야만
나타나는 특수인쇄입니다.
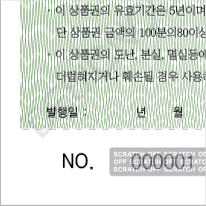
보안스크래치
스마트폰 플래쉬 등에도 문자가
비치지 않아 보안성이 뛰어난
스크래치입니다.
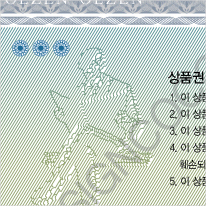
부각채문디자인
선화인쇄시에 가능한 디자인으로
선을 꺽어 양각 또는 음각으로
표현하는 위조방지 디자인입니다.

판화디자인
인물 등을 그림파일이 아닌 선과 점
으로 묘사하여 일반 상업인쇄와는
달리 요판인쇄로 진행됩니다.

양면맞춤인쇄
특정문자 또는 도형을 불빛 등에
비춰서 확인해야만 완성되게 보이는
위조방지 디자인 기법입니다.

그라비어인쇄
우표 등에 사용되는 인쇄방식으로
음각인쇄를 이용해 인쇄한 잉크가
튀어올라오는 위조방지기술입니다.

앤드리스무늬
서로 반대에 있는 재단면을 붙여보면
끊어짐이 없이 무늬가 이어지는
위조방지 기법입니다.
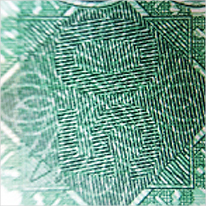
요철잠상
요판, 요철인쇄를 통해 숨어있는 문자
또는 문양을 만들어 특정각도에서만
보이게 하는 위조방지 기법입니다.

활판인쇄
넘버링에 주로 사용되며, 디지털
넘버링이 아닌 활판 조각으로 종이에
각인시켜주는 위조방지 기술입니다.

동판인쇄
주권 등에 사용되는 인쇄방식으로
투박한 인쇄면이 특징입니다.

요판특수인쇄
일반인쇄로 표현이 불가능한 미세선
등을, 조각을 이용하여 지표면에
증착시키는 위조방지 기술입니다.

특수점자인쇄
시각장애인을 위한 점자인쇄이지만,
활용성이 다양해 위조방지 기술로도
사용하고 있습니다.
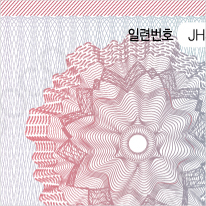
레인보우인쇄
선화인쇄시 망점표현이 아닌 다른
2가지 색의 선이 서로 자연스럽게
이어지는 고급 인쇄기술입니다.
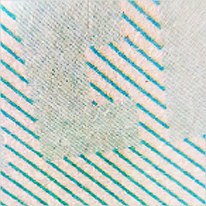
평판잠상인쇄
시각적으로 눈에 보이지 않지만,
복사나 스캔시에 색표현이 되지않는
위조방지 기술입니다.

3D 홀로그램
3가지의 로고 또는 문양이 보는
각도에 따라 보이는 모양이 다르게
가공하는 위조방지 기술입니다.
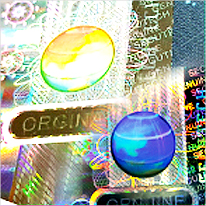
3D 입체 홀로그램
3가지 이상의 로고 또는 문양이
보는 각도에 따라 움직이도록하는
최고수준의 위조방지 기술입니다.

색변환잉크/시변각인쇄
색변환잉크를 사용해 인쇄시
보는 각도에 따라 색상이 변하는
위조방지 기술입니다.
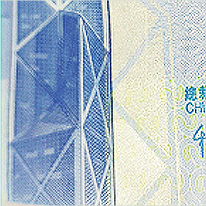
광간섭 홀로그램
평소엔 투명홀로그램으로 보이나
복사, 스캔시 광간섭을 일으켜 변색
시키는 위조방지 기술입니다.

시온잉크
평상시엔 단색으로 보이나, 사람의
체온에 반응해 숨겨놓은 이미지를
보이게하는 위조방지 기술입니다.
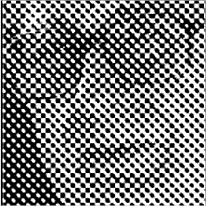
스페셜 라스터 디자인
선의 굵기 변화를 통해 형상이나
글자 등을 나타내는 특수 위조방지
디자인 기술입니다.
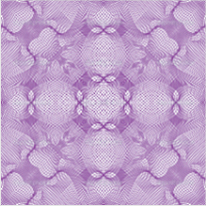
기로시 디자인
자유로운 길로시 패턴디자인이
가능하며 표현력이 뛰어난 위조방지
디자인 기술입니다.
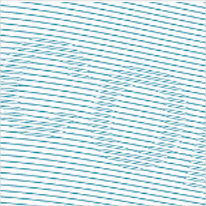
스프리트 라인디자인
선의 갈래를 이용한 라인 패턴
디자인으로 보안솔루션 기법 중
흔히 사용되는 기술입니다.
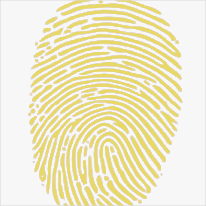
지문 보안디자인
손가락의 지문처럼 보인다하여
붙여진 이름으로 흔히 볼 수 없는
위조방지 디자인 기술입니다.
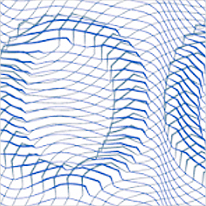
크리스탈 디자인
부각채문 디자인과 비슷하나,
한층 부드럽고 은은하게 표현하는
위조방지 디자인 기술입니다.
상품권은 화폐의 기능을 하며 고난이도의 높은 보안기술을 요하는 제품입니다.
보안인쇄는 수년간의 기계적 노하우와 소프트웨어적 기술이 필요한 고난이도의 보안 인쇄기법으로, 보안인쇄를 위해서는 특수기계나 특수잉크를 활용한 절대적 시간과 노력, 기술 등의 집학적 요소를 총 동원하여 인쇄하여야 하므로 상당히 많은 시간과 비용을 필요로 합니다.
본사 보안팀은 한국조폐공사와 더불어 여러가지 위조방지 기술을 보유하고 있으며 , client가 원하는 대로 다양한 위조방지 기술을 적용하여 제품을 생산하고 있습니다.

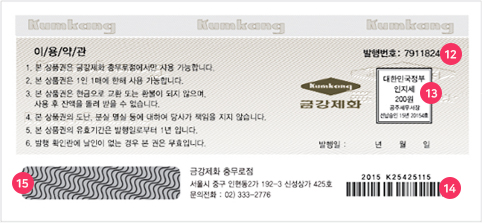
1. 보안 용지
2. 위조방지 디자인
3. 보안 인쇄
4. 보안 잉크
5. 보안 홀로그램
6. 보안 스크래치
1) 색상값 설정
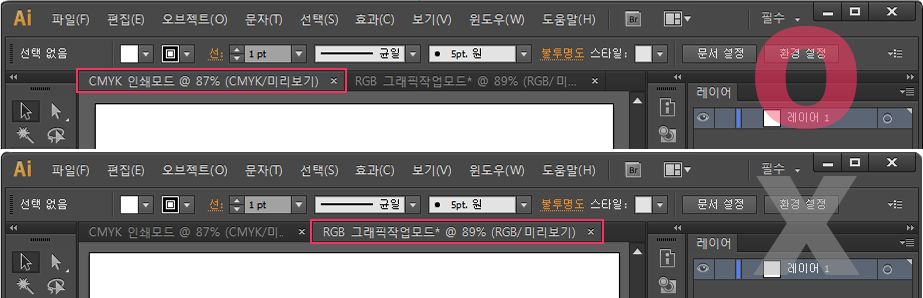
2) rgb vs cmyk 인쇄결과 차이
Pantone 기준 가장 비슷한 색상 검색결과
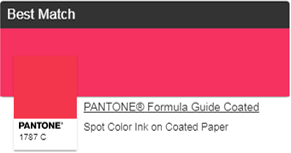
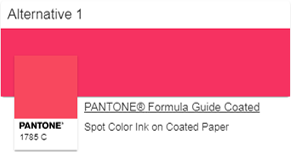
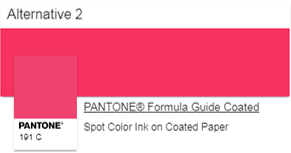
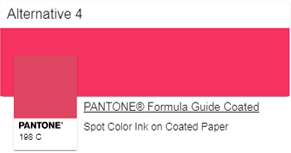
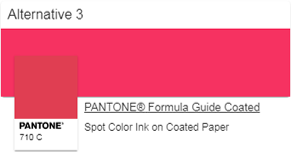
3) 별색 (Spot Color Printing) 색상값 지정
별색이란 C, M, Y, K 4도 인쇄 외에 특수 컬러 (형광, 금,은박 등) 또는 별도의 지정색, DIC·Pantone·Toyo·Focoltone 과 같은 특정 컬러코드 인쇄를 말합니다.
Window > Swatch Libraries > Color Books 에서 별색 사용 후 CMYK로 변환하여 접수해주셔야 합니다.
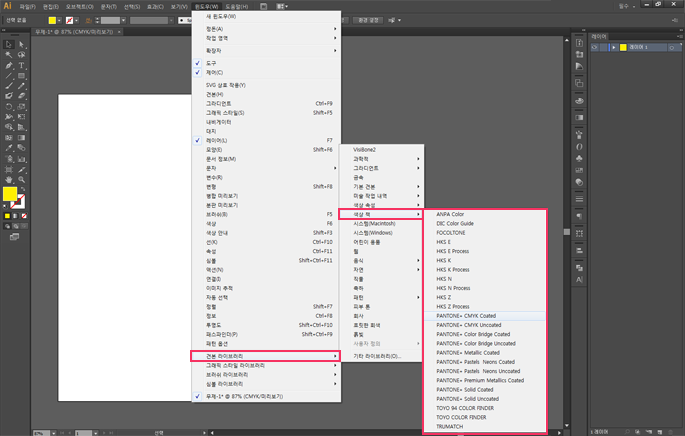
Window > Swatch Libraries > Color Books 에서 PANTONE + Solid Coated를 선택해 보았습니다.
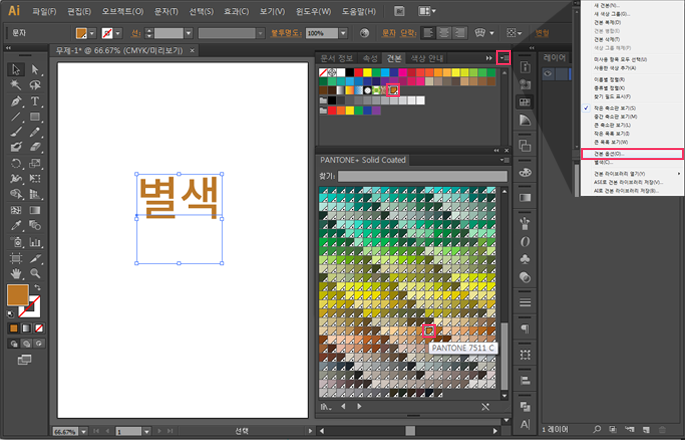
PANTONE 7511 C 의 색상을 별색 텍스트에 적용하였더니 견본패널에  이미지와 같이 추가된 것을 확인하실 수 있습니다.
이미지와 같이 추가된 것을 확인하실 수 있습니다.
추가된 색상을 더블클릭하면 견본 옵션창이 뜨며 색상모드를 CMYK으로 변경해 주시면 됩니다.
추가되지 않으신 경우, 견본옵션에서 불러오실 수 있습니다.
반대로 CMYK를 별색으로 변환하실 경우, 견본옵션창에서 색상유형을 별색으로 바꿔주시면 됩니다.
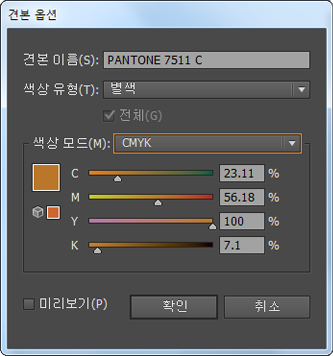
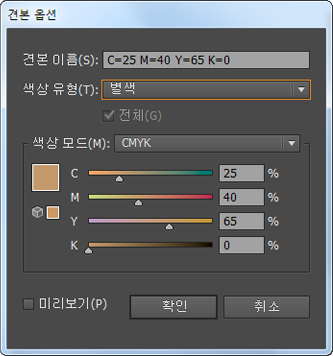
4) 배경과 패턴 색상값 편차
배경과 패턴의 색상값의 편차가 미세한 경우에 인쇄시 패턴이 잘 표현되지 않을 수 있습니다. 최소 배경과 패턴의 색상값은 20% 이상 차이는 표현되야 또렷한 결과물을 얻으실 수 있습니다.


5) 블랙 표현
CMYK 블랙으로 인쇄했는데 생각보다 블랙이 어둡지 않게 표현된다면 C, M, Y 설정값을 적절하게 추가사용하여 더 깊은 느낌의 리치블랙을 표현하실 수 있습니다.
너무 많은 컬러들을 혼합할 경우 뒷묻음이 생길 수 있으며, 짙은 컬러 중간에 밝은 이미지가 있는경우 잉크가 서로 침범해 인쇄 품질이 저하될수 있습니다.
C 0% M 0% Y 0% K 100%

C 20% M 0% Y 0% K 100%

6) 테두리 띠 작업
테두리, 띠 작업 시 간격이 일정하게 재단되지 않습니다. 작업시 재단선 기준 안쪽으로 3mm 내로 작업해 주셔야 재단 시 잘리지 않습니다.
7) 작업사이즈
작업사이즈는 실제 인쇄사이즈 (재단사이즈)의 상하좌우 여백 각 3mm 추가됩니다.
재단선과 작업선의 테두리는 선없음 처리(Opt)를 해주셔야 합니다.
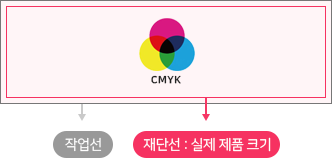
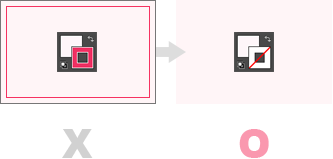
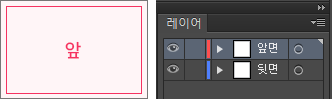
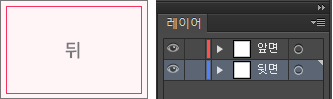
8) 이미지 해상도
이미지는 최소 300dpi 이상의 해상도가 필요합니다.


9) 폰트 아웃라인
폰트는 반드시 아웃라인 해주셔야 합니다.
Type > Find Font에서 검색결과가 나오지 않아야 하며, 폰트 아웃라인을 하시려면 폰트를 선택한 상태에서 메뉴 Type > Create Outlines을 통해 하시거나
단축키 Shift + Ctrl + O를 누르면 아웃라인화 됩니다.

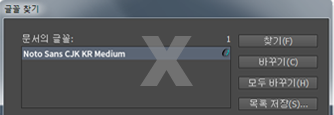
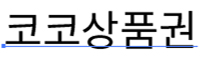
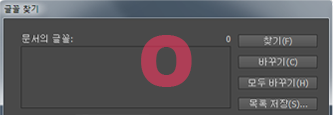

10) 투명도 병합(Flatten)처리
투명도 효과는 텍스트나 이미지 효과 등이 겹쳐져 있을 때 투명하게 보이는 효과를 나타냅니다.
일러스트에서 Opacity, Blending, Drop Shadows 등과 같은 효과를 사용했을 때 투명도가 설명되어 만들어집니다.
이런 투명도 효과를 사용하고 난 후 최종적으로 병합처리를 하지 않을 경우에 인쇄 시 에러가 발생할 수 있기 때문에 반드시 병합 (Flatten) 처리를 해주어야 합니다.
투명도 효과가 적용된 부분을 선택한 후 Object > Flatten Transparency 를 통해 적용 가능합니다.

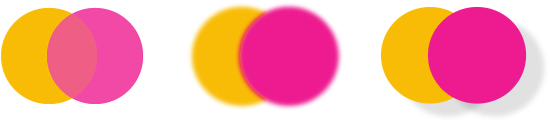
11) 래스터화 (Rasterize)
일러스트에서 작업시 적용한 효과나 필터, Feather 등의 레이어는 인쇄 시 래스터화하여 그림파일로 만들어야 합니다.
점선이나 브러쉬, 그라데이션, 필터 등의 효과를 적용한 객체는 래스터화 (Rasterize) 를 적용시켜야 합니다.
비트맵 이미지를 불러온 것과 같이 만들어 인쇄 시에 발생 가능한 문제를 예방해줍니다.
효과를 준 오브젝트 선택 후 Object > Rasterize 를 통해 적용 가능합니다.

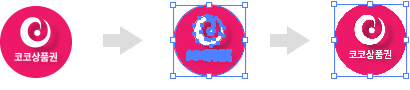
배경과 오브젝트를 함께 래스터화
(결과 값에 미세하게 흰 여백이 다른 오브젝트에 겹치는지 체크)

오브젝트 선택 후 래스터화
(결과 값에 미세하게 흰 여백이 다른 오브젝트에 겹치는지 체크)
12) 오버프린트
오버프린트가 체크된 면 또는 선의 색상이 밑에 컬러와 겹쳐져 인쇄되는 것을 말합니다.
일러스트 메뉴에서 Window > Attribute를 클릭하면 오브젝트의 오버프린트를 설정하는 기능이 있습니다.
오버프린트를 설정하면 겹쳐진 오브젝트의 색상이 비춰지게 인쇄되므로 체크는 해제돼어야 합니다.
만약 오버프린트 효과를 원하신다면 오버프린트를 사용하지 마시고 투명효과를 사용하시길 권장합니다.
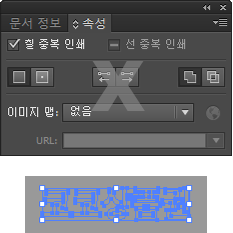
오버프린트 체크 된 경우
글씨색이 오버프린트 되어 사라지는 현상이 발생합니다.
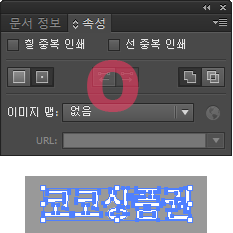
오버프린트 기본설정
기본설정값을 오버프린트가 체크되지 않은 상태에서 작업해 주세요.
13) 인쇄 데이터 좌우 배열
인쇄물 데이터는 오른쪽에서 왼쪽으로 넘겨 뒷면을 보는 방식으로 접수됩니다. 혹여 아래에서 위로 뒤집히는 방식으로 데이터를 접수하실 경우 위 아래가 뒤집힌 결과물을 받으실 수 있으니 확인후 접수해 주세요.
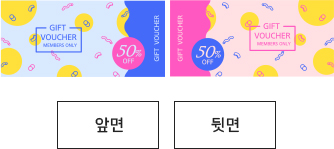



14) 용지
인쇄 용지에 따라 인쇄물이 표현되는 결과물의 차이가 존재합니다. 같은 재질이라도 종이의 중량이나 결, 조판 배열 방향, 코팅 유무, 후가공 등의 차이로 인쇄 결과가다르게 나올 수 있습니다. 따라서 용지선택이 중요한데, 종류가 너무 많아 고르기 힘드신 분들을 위해 보편적으로 많이 사용되는 용지를 소개해 드리겠습니다.


















15) 인쇄시 발생가능한 현상